Việc tác động vào những khóa registry có thể chỉ tác động đến một phần nhỏ nào kia của Windows, nhưng đôi lúc có ảnh hưởng đến cục bộ hệ thống. Lúc "trót dại" chỉnh sửa sai một vài khóa tối đặc biệt quan trọng nào kia là rất có thể làm mang lại Winsows bị kia liệt hoặc hỏng hỏng hoàn toàn.
Bạn đang xem: Xóa vĩnh viễn toàn bộ file dữ liệu
Khi mua đặt ngẫu nhiên một áp dụng nào đó trong Windows, sát bên các tập tin thiết đặt nằm trong những thư mục cũng sẽ có rất nhiều khóa registry được sinh sản ra bên trong hệ thống. Tất nhiên là đa số khóa registry này chưa phải lúc nào cũng trở thành xóa trong số những lúc mà người dùng thực hiện tại gỡ quăng quật ứng dụng. Lâu ngày các khóa của không ít ứng dụng đã bị gỡ quăng quật do không được xóa đi sẽ làm cho toàn thể registry của hệ thống trở bắt buộc lộn xộn cùng thừa thãi từ đó dẫn mang lại việc máy vi tính của bạn sẽ hoạt động chậm rãi đi. Ngay khi biết được điều này thì chắc rằng là bạn sẽ tương đối muốn xóa bọn chúng đi.Việc tác động ảnh hưởng vào những khóa registry hoàn toàn có thể chỉ tác động đến một phần nhỏ nào đó của Windows, nhưng nhiều khi có ảnh hưởng đến toàn cục hệ thống. Lúc "trót dại" chỉnh sửa sai một vàikhóa tối quan trọng nào kia là có thể làm cho Winsows bị cơ liệt hoặc hư hỏng trả toàn.Với những ai đó đã từng mó tay vào registry cùng nhận đủ phần đông hậu quả, hẳn làhọ sẽcmar thấyrun tay lúc mở lại registry và xóa đi một trong những thứ mà không có lẽ rằng liệu đó có phải là thứ đề nghị xóa tuyệt không. Tuy nhiên thì nỗi sợ này cũng khôngđến mức có thểámảnhđược người dùng.Nếu các bạn là một trong những người muốnkhắc phục được nỗi hại này, các bạn sẽ cần tới Install Monitor, một áp dụng giúp fan dùng có thể theo dõi các đổi khác của registry từng khi cài đặt một áp dụng mới, ngoài ra nó còn có thể loại bỏ hoàn toàn nhưng khóa registry “rác” còn còn sót lại sau khi bạn gỡ quăng quật ứng dụng ra khỏi hệ thống.Khi mở áp dụng Install Monitor lên các bạn sẽ thấy hình ảnh của ứng dụng liệt kê tất cả các ứng dụng đã được cài để lên hệ thống. Các bạn hãy click chuột phải vào trong số những ứng dụng được liệt kê, một thực đơn sẽ xuất hiện thêm với một vài ba tùy chọn cho bạn như coi nội dung các khóa registry của ứng dụng đó giỏi gở bõ ứng dụng.Thông tin về khóa registry của vận dụng được liệt kê trong thẻ Content.Để thực hiện xóa đi một áp dụng trong Install Monitor, chúng ta chỉ cần nhấn vào phải vào nó và chọn Uninstall.Sau khi vẫn gỡ quăng quật ứng dụng chúng ta có thể vào lại thẻ content để tìm với xóa đi đầy đủ khóa registry của ứng dụng đó. Vấn đề xóa đi đa số khóa registry này cũng tương đối đơn giản, các bạn chỉ cần nhấp chuột phải vào khóa registry thiết yếu và chọn Delete. Vậy là ứng dụng đã được gỡ bỏ trọn vẹn khỏi hệ thống của bạn, gồm chăng việc bạn phài làm từ bây giờ là tìm về thư mục thiết đặt của nó và “delete” đi số đông gì còn xót lại.Ngoài việc trợ giúp người dùng trong việc tự động hóa xóa số đông khóa registry của ứng dụngđãbị gỡ quăng quật thì Install Monitor còn có tính năng tìm kiếm những khóa registry một biện pháp thông minh với với kỹ năng này thì ko một khóa registry nào có thể thoát ngoài tay các bạn được. Gõ tên của ứng dụng vào ô kiếm tìm kiếm với Install Monitor sẽlà tín đồ trợ giúpđắc lực của doanh nghiệp khitìm ra số đông registry của chúng.Ứng dụng Install Monitor chuyển động trên những phiên bạn dạng 32-bit cùng 64-bit của Windows XP, Windows Vista, Windows 7 với Windows 8. Đây là một trong trong số rất ít các phần mềm có thể chuyển động được trên Windows 8.Bạn hoàn toàn có thể tải vận dụng Install Monitor tại đây.Tham khảo: Addictivetips
Bạn truy vấn Control Panel để xóa những ứng dụng không quan trọng nhưng lại ko thấy chúng hiển thị trong vỏ hộp thoại này. Vậy phải làm những gì để xóa chúng?
Thông thường, các phần mềm bạn tải về laptop sẽ đều phải có trong Control Panel. Tuy nhiên, thỉnh thoảng vì một lỗi nào này mà một số phần mềm sẽ không lộ diện trong bảng điều khiển và tinh chỉnh này. Vậy làm cố kỉnh nào để gỡ hầu hết phần mềm không có trong Control Panel?
Control Panel là gì?
Control Panel được coi là một bảng điều khiển quan trọng đặc biệt của hệ quản lý Windows. Tại đây, người tiêu dùng có thể biến hóa cấu hình và cấu hình thiết lập các phần mềm cũng như phần cứng của sản phẩm tính.

Thông qua Control Panel, các ứng dụng và áp dụng không sử dụng đến sẽ được xóa khỏi vĩnh viễn. Cạnh bên đó, Control Panel cũng đều có thể thiết lập các tính năng cơ bạn dạng của máy tính như: truy cập và ngắt liên kết mạng, đồng hồ, chế tạo ra mật khẩu bảo mật, cơ chế ngủ auto khi quên tắt thiết bị,...
Tại sao một số trong những phần mềm không có trong Control Panel?
Đa phần, khi chúng ta tải các ứng dụng về máy vi tính hay máy vi tính thì chúng đều có mặt trong Control Panel. Mặc dù nhiên cũng đều có một số phần mềm tuy vậy đã được cài ném lên máy tuy thế lại không hiển thị trong bảng tinh chỉnh này. Có không ít lý bởi dẫn mang lại tình trạng trên như: quá trình cài đặt có lỗi, phần mềm độc hại, phần mềm ở dạng di động, phần mềm không vướng lại khóa registry,...
Cách cách gỡ phần mềm không có trong Control Panel
Dưới đó là một số cách giúp cho bạn gỡ các phần mềm không tồn tại trong Control Panel:
1. Xóa Registry của phần mềm không tồn tại trong Control Panel
Khi tên hiển thị của ứng dụng dài quá 32 cam kết tự thì nó sẽ không còn hiển thị được trong Control Panel. Để khắc phục, chúng ta làm như sau:
Bước 1: bạn nhấn tổng hợp phím Windows + R để mở vỏ hộp thoại Run > tại ô Open, các bạn nhập regedit > OK hoặc dấn phím Enter để mở Registry Editor.
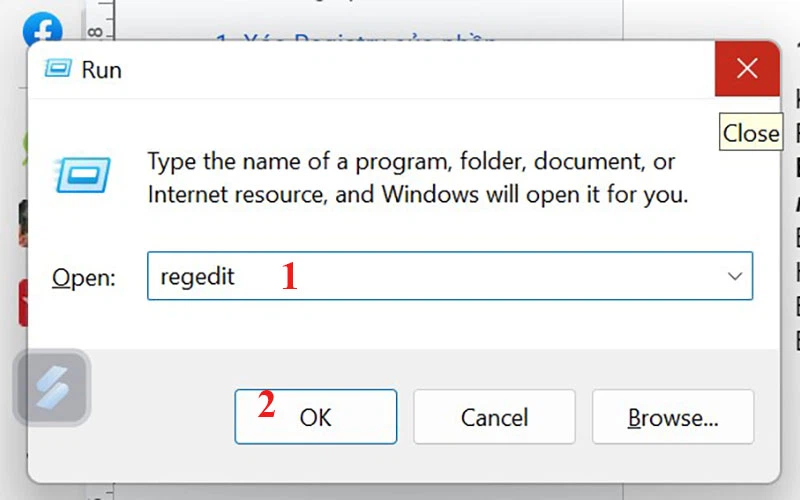
Nếu mở ra thông báo xuất hiện có văn bản “Do you want to lớn allow this app to make changes lớn your device”, chúng ta click vào Yes.
Bước 2: Đi đến địa chỉ
HKEY_LOCAL_MACHINESOFTWAREMicrosoftWindowsCurrent
VersionUninstall.

Bước 3: thừa nhận đúp dòng địa chỉ cửa hàng và tiến hành đổi thương hiệu trong ô Value Name > OK.
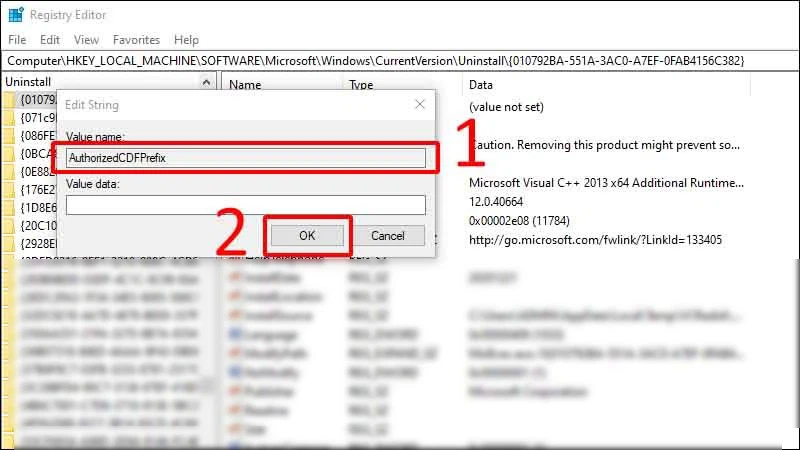
Bước 4: Đóng Registry Editor, khi ấy ứng dụng sẽ xuất hiện ở Control Panel và chúng ta thực hiện thao tác làm việc xóa bình thường.
Xem thêm: Bùa ngải là gì? dấu hiệu bị trúng bùa và 5 cách hóa giải cách yếm bùa|tìm kiếm tiktok
2. Sử dụng phần mềm Unlocker
Unlocker là giữa những phần mượt được áp dụng để gỡ vứt những tệp tin cứng đầu. Kề bên đó, nó cũng giúp cho bạn xóa phần mềm không có trong Control Panel.
Để thực hiện thao tác xóa bỏ, các bạn tải ứng dụng Unlocker về máy cùng khởi chạy. Tiếp đến, hãy chọn thư mục ứng dụng muốn xóa và chọn Delete.
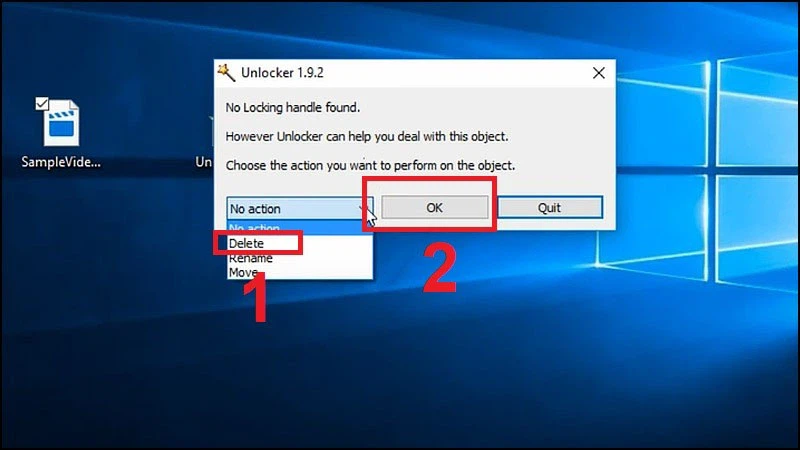
3. Gỡ ứng dụng bằng Windows Settings
Bước 1: thừa nhận phím Windows trên keyboard > Chọn Settings.
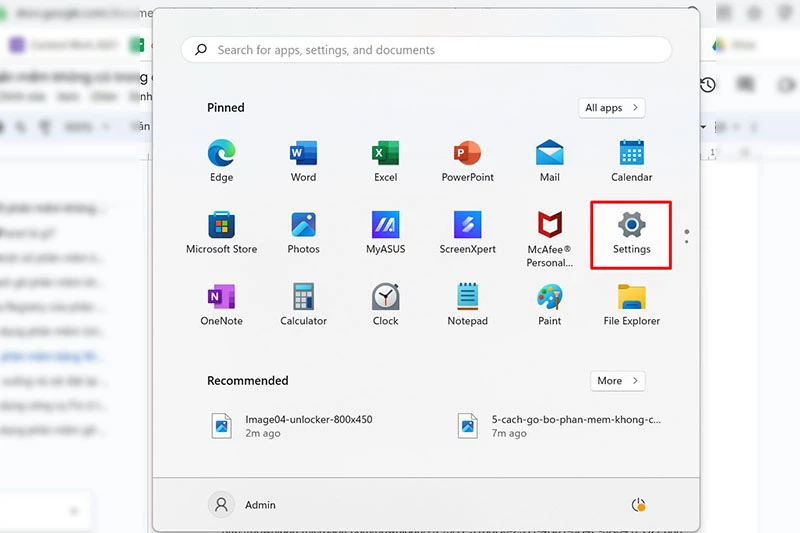
Bước 2: trong Settings, các bạn chọn Apps > Apps and Features sau đó chất vấn xem trong những những phần mềm xuất hiện thêm trong list có phần mềm nào ao ước xóa tuyệt không.
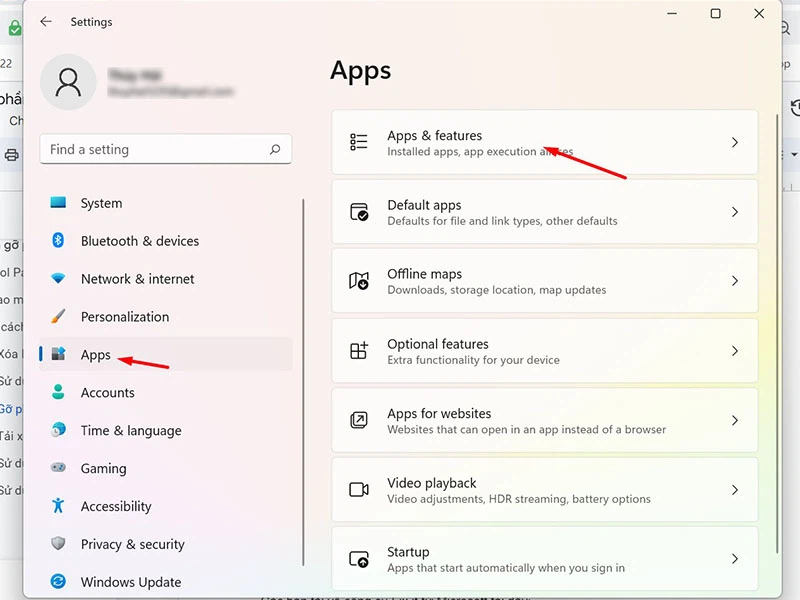
Để gỡ bỏ, các bạn chọn Uninstall.
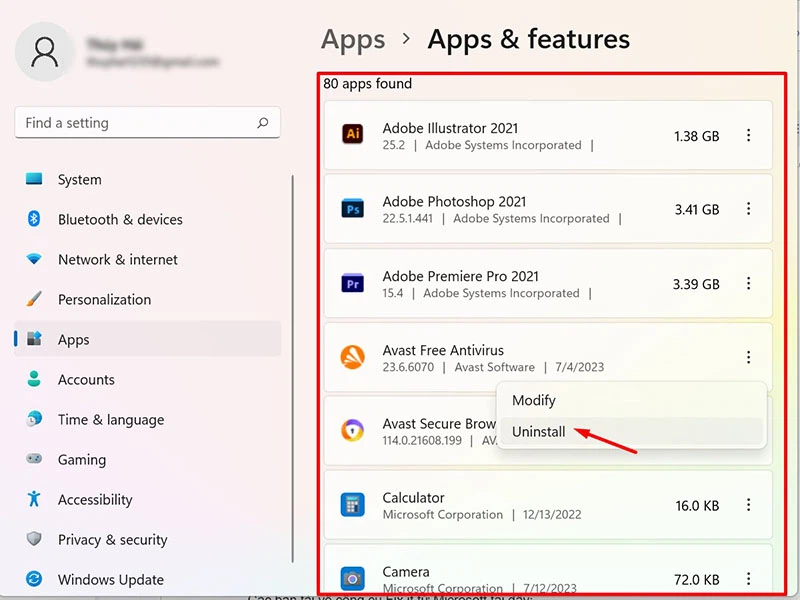
4. Bình chọn trình gỡ cài đặt trong Programs Folder
Hầu không còn các ứng dụng được thiết lập đều bao gồm trong vào ổ C:Program Files và C:Program Files(x86). Chúng ta có thể truy cập vào đây và kiếm tìm kiếm trình gỡ setup (thường có hình tượng phần mềm và đuôi .exe) của những phần mềm đó trong số thư mục và thực hiện khởi chạy để gỡ setup phần mềm.

5. Cài đặt và thiết lập lại phần mềm
Một giải pháp khác giúp đỡ bạn gỡ cho chỗ mềm không có trong Control Panel Win 10 là cài đặt và cài đặt lại. Dịp này, vì ứng dụng đã tất cả sẵn trên trang bị nên khối hệ thống sẽ yêu cầu chúng ta gỡ cài đặt phần mềm trước lúc tải lại.
6. Thực hiện các phần mềm gỡ cài đặt đặt
Nếu tựa như các cách bên trên không khiến cho bạn gỡ được những vận dụng không cần sử dụng đến thì có thể các bạn sẽ cần đến việc trợ giúp của các phần mềm gỡ thiết lập đặt chuyên nghiệp như:

Có không hề ít cách khiến cho bạn gỡ quăng quật những ứng dụng không hiển thị trong Control Panel. Hy vọng những chia sẻ bên trên hữu ích cùng với bạn.










