Nếu như ai đang muốn "làm chủ" chiếc laptop của mình, thì ai ai cũng phải nói tới BIOS. Vậy, BIOS là gì và phần mềm sẽ được sử dụng để làm gì? Để biết được những khái niệm cơ bản về vấn đề này, hãy cùng FPT Cloud tìm hiểu thông qua nội dung bài viết dưới đây các bạn nhé.
Bạn đang xem: Hướng dẫn cách vào bios trên các dòng máy tính khác nhau
BIOS là gì?

BIOS được viết tắt của nhiều từ "Basic Input/Output System" (hệ thống thông tin đầu vào/Đầu ra cơ bản"). Thực chất, BIOS là một nhóm lệnh sẽ được lưu trữ trên một chip firmware nằm ở trên bo mạch chủ của sản phẩm tính.
Chức năng của BIOS sẽ cho phép người dùng truy vấn và thiết lập cấu hình toàn cỗ hệ thống của sản phẩm tính ở mức cơ bạn dạng nhất. Như liên kết và chạy trình tinh chỉnh (driver) cho thiết bị ngoại vi (chuột, keyboard, usb…), đọc đơn chiếc tự ổ cứng để khởi rượu cồn trên các hệ điều hành, hiển thị biểu lộ lên màn hình v.v… vì thế, BIOS sẽ sở hữu nhiệm vụ “đánh thức” các linh phụ kiện và kiểm soát từng linh phụ kiện đó có còn hoạt động hay không.
Sau chức năng của BIOS trang bị tính sẽ làm cho nhiệm vụ tiếp sau là kiểm soát và điều hành lại mang lại hệ điều hành. Bởi vì đó, thiết bị tính của khách hàng có tân tiến đến đâu, mà không tồn tại BIOS thì cũng chẳng thể nào khởi đụng được. Vậy nên, BIOS là một trong trong những cụ thể vô cùng quan trọng đặc biệt đối với các dòng thứ tính.
Cách truy cập vào Bios lắp thêm tính
Khi tùy chỉnh thiết lập BIOS thì máy tính còn có khả năng thay đổi cài đặt khối hệ thống và phần cứng. Chính vì như vậy khi sản phẩm công nghệ tính gặp mặt lỗi hay máy tính không lên màn hình, các bạn sẽ thông qua BIOS để khắc phục điều này. Về cách truy cập vào BIOS máy tính xách tay sẽ gồm sự khác biệt vào từng phiên bạn dạng hệ điều hành. Dưới đây sẽ là hướng dẫn chi tiết theo từng phiên bản:
Cách vào BIOS Win 7
Bạn hoàn toàn có thể vào BIOS laptop trên Win 7 với mẹo nhỏ sau:
Bước 1: Khởi rượu cồn máy, rồi ấn phím Print Screen thấy lúc màn hình xuất hiện những chữ đầu tiên. Điều này để giúp tạm dừng quy trình reset.Bước 2: lựa chọn menu BOOT với phím Recovery.Bước 3: chúng ta ấn tổng hợp bàn phím Ctrl + alt + Delete để rất có thể khởi đụng máy một lượt nữa. Rồi tiếp sau ấn những phím tắt tác dụng tương ứng với từng loại máy nhằm vào BIOS.Bước 4: BIOS set up xong, các bạn nhấn phím F10 để rất có thể lưu và khởi cồn thiết bị lại một lượt nữa.Cách vào BIOS Win 10
Bạn cần lưu ý trước khi thiết lập BIOS bạn buộc phải lưu toàn bộ các vận động cũng như tắt hết toàn bộ chương trình vẫn đang còn chạy trên máy vi tính nhé. Tiếp sau đây sẽ là hướng đưa vào BIOS ở Win 10:
Bước 1: tại Start Menu, bạn chọn vào biểu tượng Settings hoặc ấn tổ hợp phím Windows + I.Bước 2: Tại đồ họa Settings, bạn nhấn chọn Update & Security.
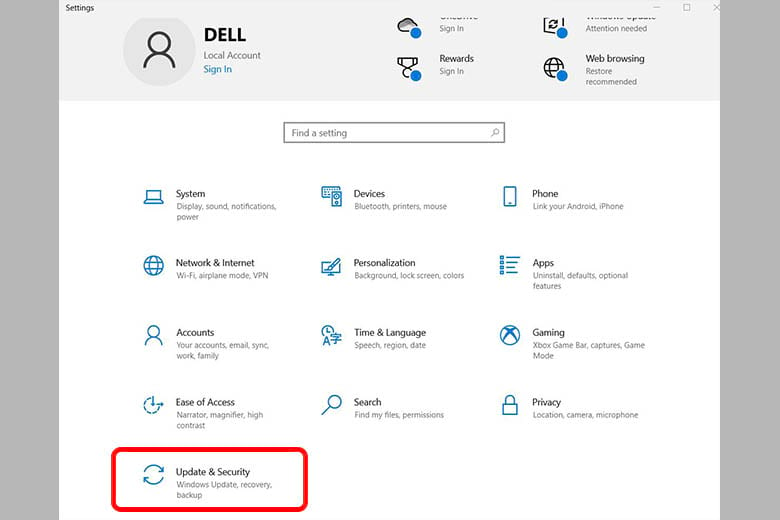
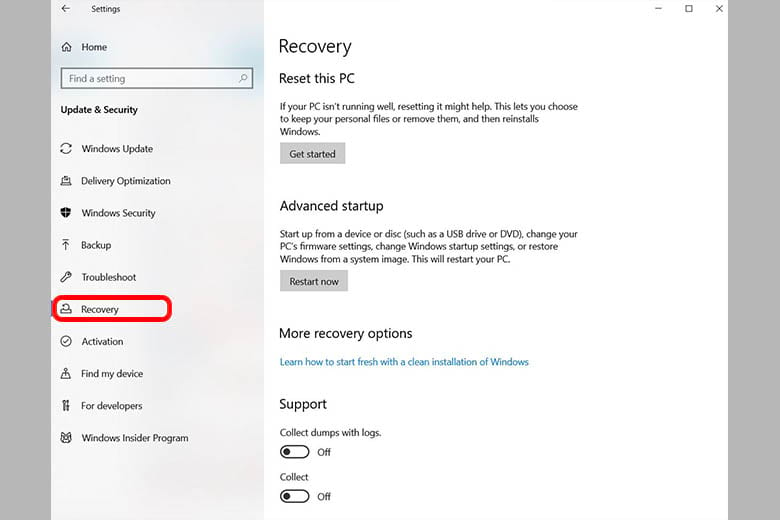
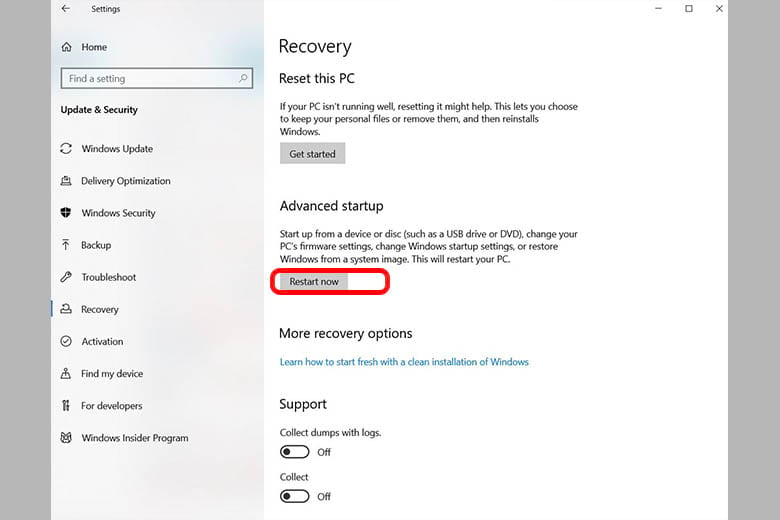
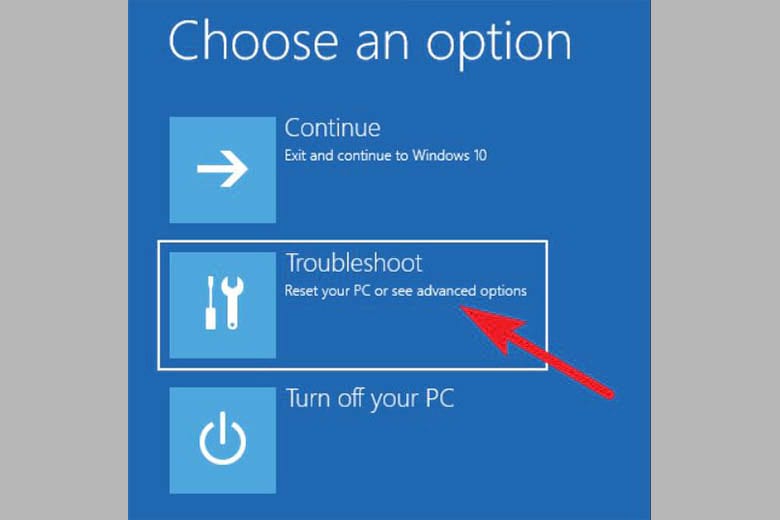
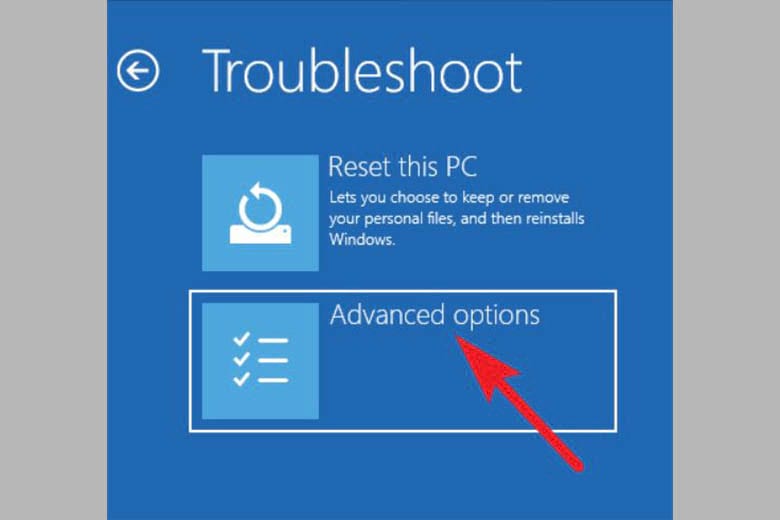
Cách vào BIOS Win 11
Ở những máy tính xách tay càng mới thì tốc độ vào Windows đang càng nhanh. Vì vậy bạn nên thật cấp tốc tay bấm phím tính năng nếu như muốn truy cập vào BIOS thời điểm máy khởi động. Tiếp sau đây là chi tiết hướng dẫn bí quyết vào BIOS lắp thêm tính:
Bước 1: Bật máy tính xách tay lên để screen vừa sáng thì nên cần lập tức thừa nhận phím ESC, tiếp đến Menu Boot xuất hiện.Bước 2: tiếp theo sau để thường xuyên truy cập vào BIOS, chúng ta chọn phím F10.Bước 3: trên đây, bạn được chuyển vào BIOS trên máy tính xách tay Win 11 và kế tiếp được điều phối qua rất nhiều tùy lựa chọn và tiến hành các thay đổi mà bạn cần.Chức năng của Bios đưa ra tiết
Trong quy trình sử dụng máy tính xách tay và máy tính xách tay thì bạn cũng có thể có những thắc mắc về chức năng của BIOS là gì? vị đó, FPT Cloud sẽ thuộc bạn mày mò về những công dụng quan trọng của BIOS nhé.
Thay đổi trang bị tự Boot khi khởi động
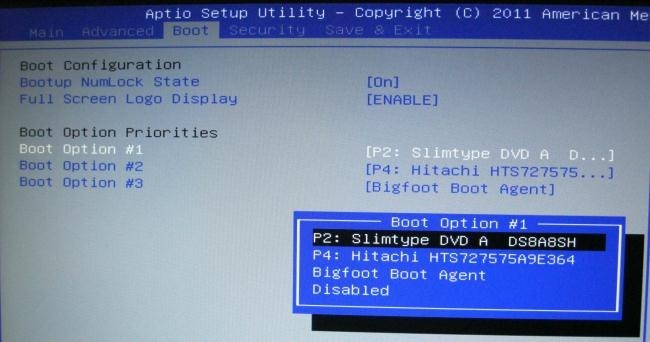
Thứ tự Boot sẽ xác định trình tự cơ mà hệ thống rất có thể tìm kiếm nhằm khởi cồn từ phần nhiều thiết bị lưu trữ như ổ cứng, ổ đĩa CD/DVD, USB, giỏi mạng. Với sản phẩm tự khoác định là ổ cứng (hard drive) sẽ tiến hành khởi động trước tiên nhưng người tiêu dùng cũng có thể điều chỉnh vật dụng tự này trải qua BIOS nhằm khởi động xuất phát từ 1 thiết bị khác theo sự ưu tiên.
Để biến hóa thứ từ Boot, các bạn sẽ cần truy vấn vào BIOS laptop bằng việc nhấn một phím quan trọng khi khởi động (thường là phím Del, F2, F10 hoặc Esc tùy ở trong hệ điều hành quản lý và chiếc máy tính). Sau khoản thời gian truy cập BIOS, chúng ta có thể tìm mang đến phần Boot Options và biến hóa thứ tự của các thiết bị khởi động bằng cách di chuyển chúng trong danh sách.
Theo dõi và bình chọn nhiệt độ
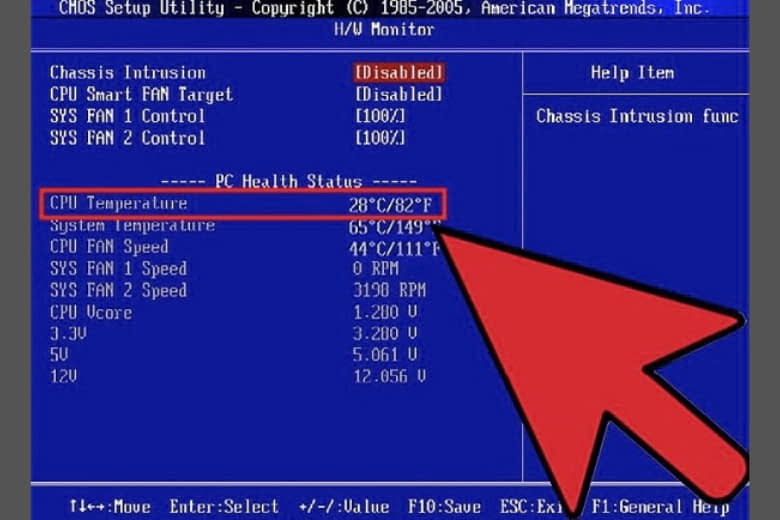
Với chức năng BIOS là theo dõi cùng kiểm tra ánh sáng sẽ chất nhận được người dùng xem được những thông tin về nhiệt độ độ của các thành phần trên lắp thêm tính. Để xem được thì lúc khởi cồn máy tính, bạn truy cập vào BIOS bằng cách nhấn những phím tắt như Del, F2 hoặc ESC. Trên mục này của BIOS chọn mục System Health, Hardware Monitor, hoặc tương tự để xem tin tức nhiệt độ.
BIOS nghiền xung
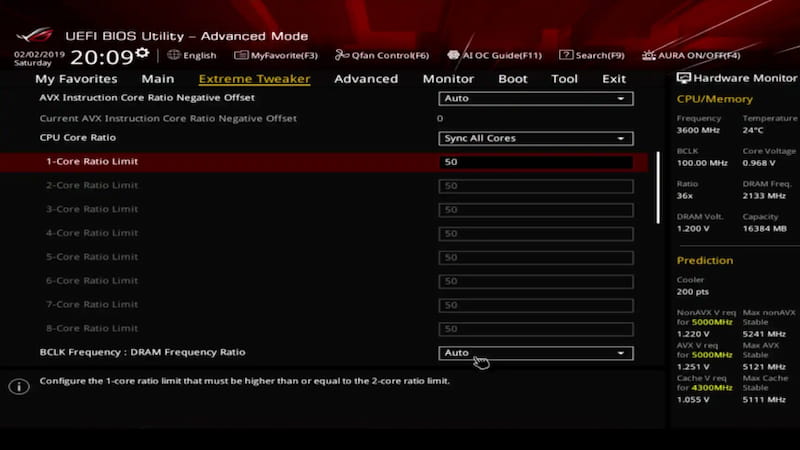
Ép xung tự BIOS sẽ cung cấp quyền truy vấn vào các cài đặt hiệu suất của hệ thống khả dụng. Chính vì như vậy khi ao ước tinh chỉnh bằng tay những thiết lập hệ thống của bản thân và cai quản mọi khía cạnh của việc ép xung, các bạn cần tiến hành nó trải qua BIOS xay xung.
Để thực hiện tác dụng này các bạn cần update phiên bản BIOS new nhất. Bởi chức năng ép xung này sẽ bao hàm việc tăng tần số xung nhịp, điều chỉnh điện áp hoặc biến hóa những thông số khác do này mà cần phải bao gồm phiên phiên bản BIOS rất tốt mới đảm bảo an toàn được tính năng này.
Kích hoạt, sử dụng phần cứng
Với chức năng quan trọng của BIOS là kích hoạt và sử dụng phần cứng trong đồ vật tính. Tiếp sau đây sẽ là các bước chính để kích hoạt và áp dụng phần cứng bởi BIOS:
Khởi hễ vào BIOS: Khởi động máy tính và ấn phím quan trọng như Del, F2, F10, hoặc Esc (phụ thuộc vào các mẫu thiết bị tính) để truy vấn vào BIOS. Trong BIOS sẽ thấy những menu để bạn tìm với điều hướng các tùy chọn không giống nhau theo mong muốn.Quản lý phần cứng: chúng ta có thể quản lý phần cứng trong BIOS bằng cách thực hiện tại các thiết lập và tùy lựa chọn như thiết lập CPU, RAM, ổ cứng và các thiết bị lưu trữ khác, thiết bị ngoại vi…Lưu với thoát: Sau quy trình kết thúc các bạn sẽ thực hiện các thiết lập BIOS đề xuất thiết, hãy lưu lại những thay đổi và thoát khỏi BIOS. Chúng ta có thể lưu bằng phương pháp chọn "Save & ExitNguyên nhân gây máy tính dell lỗi BIOS
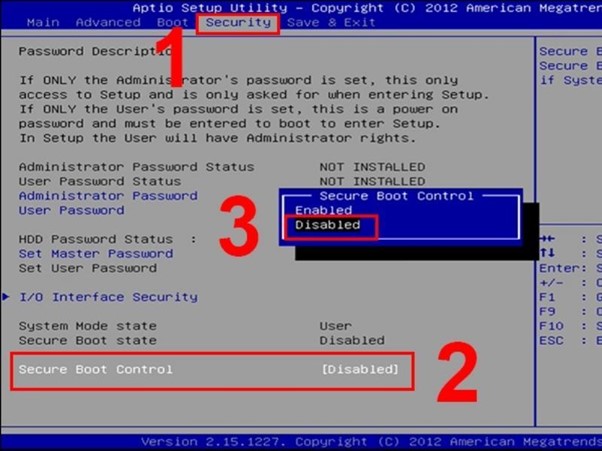
Khi sử dụng máy tính xách tay Dell người tiêu dùng sẽ thể gặp gỡ những lỗi BIOS vậy vì sao gây lỗi BIOS là gì? tiếp sau đây sẽ là 1 trong những số nguyên nhân phổ biến:
Cập nhật phiên bạn dạng BIOS ko thành công: thừa trình update BIOS trên máy tính xách tay Dell rất có thể bị con gián đoạn, sẽ không hoàn vớ hoặc bị lỗi. Điều này đã dẫn đến việc BIOS bị lỗi hoặc không vận động đúng phương pháp sẽ gây nên những lỗi lúc khởi đụng laptop.Virus hoặc ứng dụng độc hại: một vài virus hoặc phần mềm ô nhiễm và độc hại sẽ hoàn toàn có thể tấn công và làm hỏng BIOS trên máy tính Dell. Lúc BIOS sản phẩm tính bị nhiễm virus hoặc bị ảnh hưởng bởi phần mềm độc hại, nó sẽ tạo ra lỗi khởi đụng của laptop.Điện áp không ổn định hoặc hớt tóc điện: ví như như máy tính đang sử dụng hoặc đang cập nhật BIOS nhưng điện áp tạm bợ hay hoàn toàn có thể bị giảm điện thì sẽ gây ra lỗi trong quá trình khởi đụng và làm cho hỏng BIOS.Lỗi phần cứng: ví dụ như một trong những thiết bị tàng trữ hỏng, bộ lưu trữ bị hỏng, hoặc các linh phụ kiện khác không vận động đúng cách cũng sẽ gây ra lỗi BIOS trên máy vi tính Dell.Cài để sai trong BIOS: Thiết lập BIOS không đúng hoặc không đồng bộ sẽ dẫn cho lỗi cùng gây trục trặc lúc khởi rượu cồn laptop.Cách khắc phục lỗi Bios máy tính xách tay đơn giản

Để khắc chế lỗi BIOS trên laptop đơn giản bạn có thể thử những cách khắc phục bên dưới đây:
Khởi động lại laptop: Cách dễ dàng và đơn giản để giải quyết và xử lý được những lỗi nhỏ tuổi trong BIOS bạn thử tắt máy tính xách tay và khởi cồn lại nó nhằm xem sự việc có được giải quyết hay không.Thiết lập BIOS về khoác định: với các thiết lập cấu hình không chính xác trong BIOS sẽ gây nên lỗi. Và bạn có thể thử cấu hình thiết lập lại BIOS về thiết đặt mặc định. Để làm được điều này, lúc khởi đụng laptop, bạn vào BIOS và tìm tùy chọn "Load Defaults" hoặc "Reset to lớn Default". Gìn giữ và thoát ra khỏi BIOS.Cập nhật BIOS: cập nhật BIOS tiên tiến nhất để xử lý các lỗi và cung ứng sửa lỗi. Tuy nhiên, thừa trình update BIOS hoàn toàn có thể phức tạp và tàng ẩn rủi ro, chính vì như thế chỉ cập nhật BIOS khi phải thiết.Xem thêm: Hợp Đồng Lao Động Là Gì? Những Nội Dung Cần Có Trong Hợp Đồng Lao Động
Xóa CMOS: CMOS chính là một bộ nhớ bé dại trong BIOS tàng trữ các cấu hình thiết lập cấu hình. Xóa CMOS để giúp đỡ khắc phục lỗi BIOS. Vì đó, chúng ta tắt máy vi tính và cởi pin CMOS vào một thời gian ngắn (thường là khoảng 10-15 phút) rồi tiếp nối lắp lại. Và tiếp đến cần khởi đụng lại máy tính và đánh giá xem lỗi đã được khắc phục tuyệt chưa.Lưu ý: đề xuất lưu lại hầu như dữ liệu quan trọng đặc biệt trước khi thực hiện ngẫu nhiên thay đổi nào trong BIOS hoặc máy tính của bạn.
Phân biệt thân UEFI với BIOS
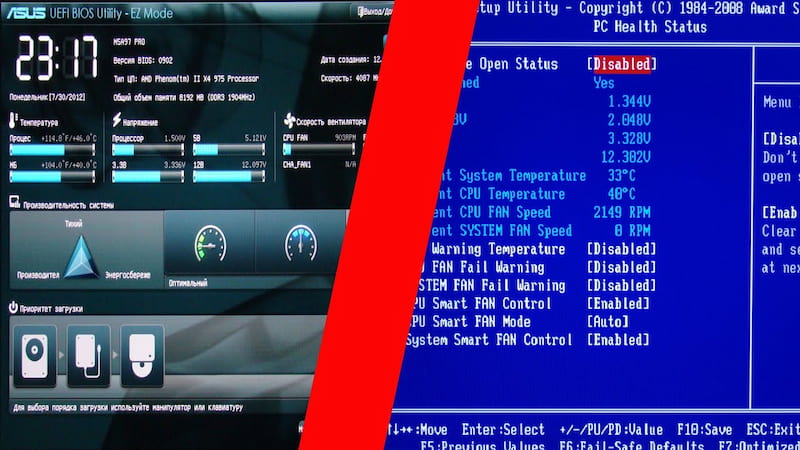
UEFI với BIOS số đông là chuẩn chỉnh giao diện ứng dụng được thực hiện để khởi động và làm chủ hệ thống phần cứng sản phẩm tính. Tiếp sau đây sẽ là một số khác hoàn toàn chính thân UEFI cùng BIOS:
Giao diện bạn dùng: BIOS sử dụng giao diện chiếc lệnh còn UEFI chỉ cung cấp giao diện người tiêu dùng đồ họa giống hệt như trong các hệ điều hành.Khả năng tương xứng với ổ cứng: BIOS hỗ trợ chuẩn MBR mang lại ổ cứng, trong những lúc UEFI hỗ trợ chuẩn GPT. Chuẩn GPT thì có công dụng hỗ trợ phần nhiều ổ cứng to hơn 2TB và cung ứng được những tính năng bảo mật thông tin hơn so với chuẩn MBR.Tốc độ khởi động: UEFI đã khởi động nhanh hơn BIOS do câu hỏi tối ưu hóa quy trình khởi hễ và được sử dụng cơ chế khởi động song song. Vày đó, giúp giảm thời gian khởi động của hệ thống.Hỗ trợ hartware và các tính năng hiện nay đại: UEFI cung cấp khả năng tương hợp với phần cứng và các tính năng văn minh hơn so với BIOS. Nó hoàn toàn có thể hỗ trợ hình ảnh đồ họa, chuẩn chỉnh Secure Boot giúp bảo vệ khỏi mã độc, hỗ trợ chuẩn UEFI boot cho rất nhiều ổ cứng GPT, với còn hỗ trợ các tác dụng như mã hóa TPM (Trusted Platform Module).Tính không ngừng mở rộng và tài năng cấu hình: UEFI có tác dụng mở rộng và thông số kỹ thuật linh hoạt rộng so với tài năng của BIOS. UEFI sẽ cung ứng những phầm mềm như hình ảnh nền, thêm tác dụng trong quá trình khởi động, và giúp người dùng cấu hình được những tùy chọn tùy chỉnh cấu hình nâng cao.Lưu ý: khoác dù, UEFI có tương đối nhiều lợi ích rộng so cùng với BIOS, nhưng BIOS lại được sử dụng thoáng rộng trên các khối hệ thống cũ cùng trong một trong những trường hợp đặc biệt. Vị sự chắt lọc giữa UEFI và BIOS sẽ phụ thuộc vào hệ thống cụ thể và yêu cầu của người dùng.
Kiểm tra đang áp dụng BIOS hay UEFI như vậy nào?
Để có thể kiểm tra ai đang sử dụng BIOS hay UEFI, chúng ta có thể thực hiện theo những cách dưới đây:
Bước 1: open sổ "Run" bằng cách nhấn tổ hợp phím "Windows + R".Bước 2: Nhập lệnh "msinfo32" vào ô "Open" và chọn Enter.Bước 3: xuất hiện thêm cửa sổ "System Information" rồi lựa chọn "BIOS Mode" trong phần "System Summary".Nếu "BIOS Mode" hiển thị là "Legacy", điều này cho biết bạn đang sử dụng BIOS truyền thống.
Nếu "BIOS Mode" hiển thị là "UEFI", điều đó sẽ cho bạn biết là nhiều người đang sử dụng cơ chế UEFI.
Lưu ý: Nếu một số trường hợp, mục "BIOS Mode" sẽ không hiển thị vào System Information thì bạn cũng có thể nhấn phím tắt như Del, F2, F10 hoặc Esc để vào BIOS khi khởi động máy tính. Nếu như bối cảnh BIOS có giao diện đồ họa và những nhân tài nâng cao, thì đây chính là bạn đang thực hiện UEFI. Ngược lại, nếu giao diện BIOS chỉ hiển thị loại lệnh và những tùy lựa chọn cơ bản, thì đây là BIOS truyền thống.
Đúng vậy, qua bài viết trên các bạn có mẫu nhìn cụ thể hơn về BIOS với đã hiểu hơn BIOS là gì, tính năng của BIOS. Nếu có sự việc xảy ra trong khi sử dụng và thiết lập BIOS thì chúng ta có thể liên hệ với FPT Cloud sẽ được hướng dẫn chi tiết hơn.
Liên hệ với cửa hàng chúng tôi để hiểu biết thêm thông tin chi tiết về thương mại dịch vụ của FPT Smart Cloud
Máy tính của bạn khởi cồn chậm? những thủ thuật điều khiển BIOS sau hoàn toàn có thể giảm thiểu đáng kể thời gian chờ đợi của bạn.
Điều mà tất cả mọi fan dùng máy tính đều ao ước là máy tính của họ hoàn toàn có thể khởi động nhanh hơn. Trường đoản cú trước mang đến nay, không có ai trong ngành laptop nói rằng họ mê say phải mong chờ đến 2 phút trường đoản cú khi dấn nút nguồn mở máy cho đến lúc thực sự cần sử dụng được máy.
Dĩ nhiên, bạn cũng có thể điều chỉnh Windows nhằm khởi động nhanh hơn. Thí dụ, chúng ta cũng có thể nâng cấp thêm RAM, bỏ bớt các chương trình vào mục khởi cồn (startup), và tối ưu hóa Registry. Nhưng chúng ta hãy xét mang lại mặt khác của vấn đề: đó là hệ thống nhập/xuất cơ bản, hay còn được gọi là BIOS (Basic Input/Output System). Phần vị trí bo mạch chính của sản phẩm tính này kiểm soát những gì xẩy ra từ khi chúng ta nhấn nút mở lắp thêm tính. Chỉ việc thực hiện tại vài biến đổi đơn giản là bạn cũng có thể làm đồ vật tính của chính mình khởi động cấp tốc hơn một chút, thậm chí là nhanh hơn đáng kể.
1. BIOS cùng Menu Boot là gì?

BIOS là viết tắt của “Basic Input/Output System” (hệ thống đầu vào / đầu ra cơ bản). Đây là phần mềm kiểm tra phần cứng trang bị tính của khách hàng có đủ đáp ứng nhu cầu đáp ứng những yêu mong của hệ quản lý không.
Nhiệm vụ của BIOS là kiểm soát điều hành các tài năng cơ phiên bản của đồ vật vi tính mà chúng ta ít khi lưu ý tới lấy một ví dụ như:
+ kết nối và chạy trình tinh chỉnh (driver) cho các thiết bị nước ngoài vi như chuột, bàn phím, usb,…
+ Đọc lắp thêm tự ổ cứng để khởi động những hệ điều hành, hiển thị biểu lộ lên màn hình,…
+ sử dụng BIOS chúng ta cũng có thể thực hiện tại được những việc như: thay đổi thứ từ ổ đĩa lúc khởi động, theo dõi sức nóng độ, vận tốc quạt, nghiền xung, khóa máy,…
Nói tóm lại, BIOS như một chiếc chuông nhằm đánh thức và điểm danh (Kiểm tra) các bộ phận phần cứng trên máy tính, máy tính khi người tiêu dùng nhấn nút mối cung cấp để bật máy. Sau khoản thời gian hoàn tất, BIOS sẽ nhường lại quyền điều khiển tổng thể hệ thống cho hệ điều hành. Cũng chính vì vậy, giả dụ một ngày bạn không tìm thấy Boot USB vào BIOS thì buộc phải tìm giải pháp khắc phục ngay
Mỗi PC đều phải có BIOS riêng và thỉnh thoảng chúng ta cũng có thể cần truy cập máy của bản thân để thiết lập cũng như thay đổi theo nhu cầu sử dụng của mình. Phía bên trong BIOS, bạn có thể đặt mật khẩu, thống trị phần cứng và biến hóa trình từ khởi động. Hình ảnh của BIOS dễ dàng và dễ dàng truy cập. Mặc dù nhiên, chúng ta nên an ninh khi khám phá BIOS - không đổi khác cài đặt gì nếu bạn không làm rõ về các cài đặt đó.
- thực đơn Boot là gì?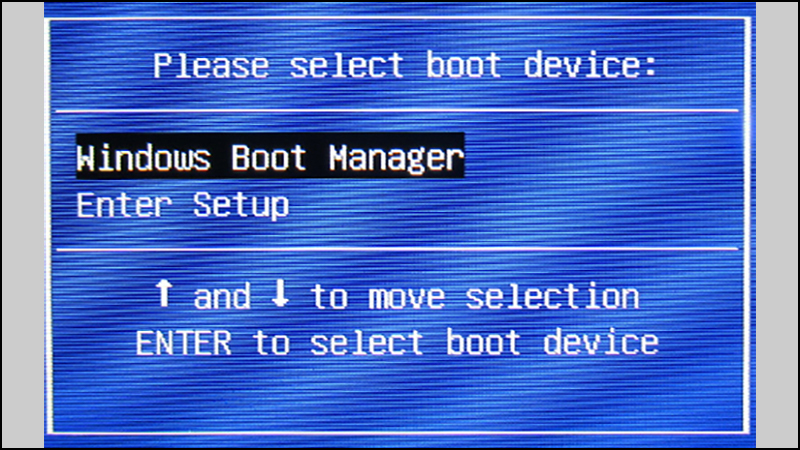
Menu Boot là một menu có thể truy cập khi máy tính xách tay khởi đụng lần đầu. Nó bao hàm nhiều tùy chọn đến từng nhiều loại thiết bị khác nhau để khởi động, bao hàm CD, DVD, ổ đĩa flash hoặc ổ cứng di động và mạng LAN (Mạng). Thực đơn khởi động được cho phép người dùng tải lên những hệ điều hành hoặc ứng dụng khác, ngay cả khi máy tính đang được sở hữu sẵn một hệ điều hành. Menu khởi cồn rất có ích khi setup hệ điều hành và quản lý mới trên laptop vì bạn dùng rất có thể chọn sản phẩm công nghệ nào sẽ thực hiện hệ quản lý và điều hành này.
Trước khi bắt đầu, xin lưu ý vài điều.

Trước hết, câu hỏi “vọc” BIOS rất có thể gây ra kết quả không lường (ngoài ý muốn). Nếu khách hàng không rành về công nghệ, hoàn toàn có thể bạn phải tránh can thiệp mang lại BIOS. Mặc dù bạn không tồn tại ý tạo tổn hại cho máy, những chuyển đổi sai tùy chỉnh cấu hình có thể làm máy tính xách tay không khởi cồn đúng cách.
Thứ hai, trước khi đổi khác một thiết lập nào đó, hãy ghi nhớ hiện trạng của cấu hình thiết lập để bạn cũng có thể phục hồi nó giả dụ cần. Vì không có cách nào dễ dàng để mà chụp lại màn hình hiển thị BIOS, bạn nên chụp bởi máy hình ảnh hoặc ghi chú cấu hình thiết lập này lên giấy.
Sau cùng, khó khăn mà tiên đoán buộc phải theo đường nào sau khi điều chỉnh. Trình đối kháng và thiết lập BIOS không giống nhau giữa laptop này với máy tính khác. Vài trong số các phương pháp được liệt kê dưới đây hoàn toàn có thể không áp dụng được trên đồ vật của bạn, cùng máy của bạn cũng có thể có các cách khác ngoài ra cách sau.
Cập nhật BIOS
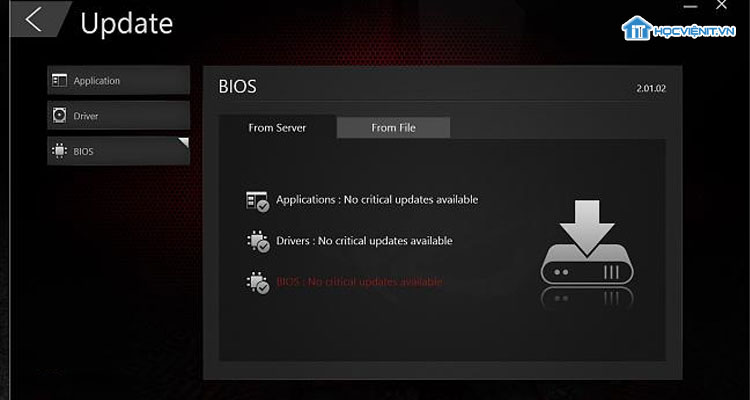
Nếu lắp thêm tính của chúng ta đã xuất xưởng rộng 1 năm, có tương đối nhiều khả năng bạn cũng có thể tìm được bản cập nhật BIOS mang lại máy của bạn. Những nhà cung cấp bo mạch chủ yếu thường phạt hành bản cập nhật để xử lý các trục trặc, cập nhật tính năng, và nâng cao hiệu năng của máy.
Để tò mò có bản cập nhật cho máy không, hãy ban đầu với trang hỗ trợ của hãng cung cấp máy – nhất là nếu bạn đặt hàng máy tính xuất phát điểm từ 1 hãng như Dell tuyệt HP. Trường hợp phần mềm hệ thống (firmware) BIOS được liệt kê trong danh sách tải xuống mang lại máy của bạn, thì ắt hẳn hãng buôn bán máy đã mang lại thử nghiệm và công nhận phần mềm này rồi. Hoặc, nếu như khách hàng biết được chữ tín và số hình trạng của bo mạch chính của máy bạn, chúng ta cũng có thể xem website của nhà phân phối để tìm bạn dạng cập nhật.
Dù làm theo cách nào, hãy nhớ theo phía dẫn thiết đặt đúng theo từng chữ. Quá trình “flashing” (có nghĩa là cập nhật) một hệ BIOS thường xẩy ra suôn sẻ, nhưng nếu như bạn thực hiện nay không đúng chuẩn (hoặc nếu như khách hàng có setup sai phiên bản cập nhật), bạn cũng có thể làm hư máy tính xách tay của mình. Hãy tiến hành quá trình thiết lập cẩn thận.
Truy xuất BIOS
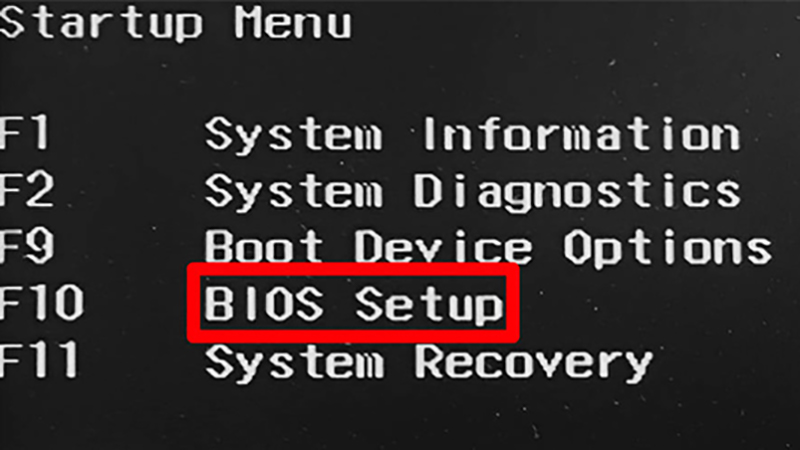
Đôi khi vấn đề vào BIOS (thường được call là Setup) rất có thể là một thách đố. Trên phần lớn các thứ tính, một màn hình khởi động được hiển thị khi chúng ta bật máy, hãy tìm loại chữ cho biết phải dấn phím nào để vào Setup. Thường chính là phím F1, F2, F12, hay phím Delete. Bạn có thể có được chỉ vài giây để bấm vào phím khớp ứng trước khi màn hình hiển thị khởi động biến mất – với thỉnh thoảng các bạn làm ko kịp. Còn nếu không thấy có màn hình hiển thị khởi động, xuất xắc nếu màn hình hiển thị khởi cồn hiển thị quá cấp tốc và bạn không đọc kịp, hãy thử nhấn nhanh một vài ba phím nói bên trên với hi vọng sẽ kiếm được đúng phím. Có tác dụng như thế các bạn sẽ có thể vào BIOS. Giả dụ làm tất cả mọi giải pháp mà ko được, hãy xem thêm sách phía dẫn.
Đưa ổ đĩa cứng lên đầuHệ BIOS của dòng sản phẩm bạn cai quản thứ tự ưu tiên mang lại các thành phần khởi rượu cồn của máy: ổ đĩa cứng, ổ đĩa quang, trang bị USB… Đôi khi bạn muốn khởi cồn từ CD hay bút lưu trữ, tuy nhiên thường tuyệt nhất là bạn muốn ổ đĩa cứng khởi động trước. (Xét đến cùng thì đó là nơi Windows hay trú.) nếu ổ đĩa cứng ko được xếp ưu tiên, các bạn sẽ phải chịu bị chậm trễ trong khi khối hệ thống kiểm tra coi có những ổ đĩa khởi hễ khác.
Để đổi khác thứ từ bỏ khởi động, hãy lựa chọn trình đối kháng khởi cồn (Boot) của BIOS, search mục đồ vật tự ưu tiên khởi động (Boot priority order) (hay mục tương tự). Tìm kiếm ổ đĩa cứng trong danh sách (có thể cùng với tên cực nhọc hiểu như ‘IDE0’ giỏi ‘WD 1600BEVS-22RST0’), và theo hướng dẫn liệt kê để mang ổ đĩa cứng lên đầu.
Tắt tài năng POSTTrước đây, các máy tính phải thực hiện làm việc tự kiểm soát khi bật máy (POST – power-on self test) tương đối lâu. Hiện nay vẫn còn vài ba loại máy tính xách tay thực hiện thao tác này, dù không còn cần thiết. Nếu thiết bị tính của người tiêu dùng phải chạy kiểm tra bộ nhớ hay nào đấy tương tự, hãy vào BIOS với tìm mục ‘power-on self test’, ‘startup diagnostic’ (chẩn đoán khởi động), tuyệt mục tựa như và vô hiệu hóa mục đó.
Cách không giống là tìm hình trạng tùy lựa chọn ‘Fast Boot’ tuyệt ‘Quick Boot’ (khởi động nhanh); kích hoạt tùy chọn này, thiết bị sẽ bỏ qua thao tác làm việc kiểm tra khởi động và đi thẳng vào quy trình khởi hễ Windows.
Vô hiệu hóa phần cứng không đề nghị thiết
Không phải bạn dùng nào cũng thích cổng 1394 (còn hotline là cổng Fire
Wire) hay cổng chuột PS/2 tích hợp sẵn. Trường hợp bo mạch chính của người sử dụng có phần cứng mà bạn không sử dụng, hãy coi BIOS có có thể chấp nhận được bạn vô hiệu hóa bọn chúng hay không. Có tác dụng như thế các bạn sẽ có thể tiết kiệm ngân sách được 1 mang đến 2 giây thời hạn khởi động, tuy nhiên cũng giúp tăng tốc.
Lưu cùng khởi đụng lại
Khi chúng ta đã tiến hành vài hay toàn bộ các ráng đổi, search trình solo thoát (Exit), rồi chọn Exit Saving Changes (thoát tất cả lưu cố kỉnh đổi) hay tựa như như vậy. Làm việc này đang lưu các biến đổi đã triển khai và khởi đụng lại máy tính.










